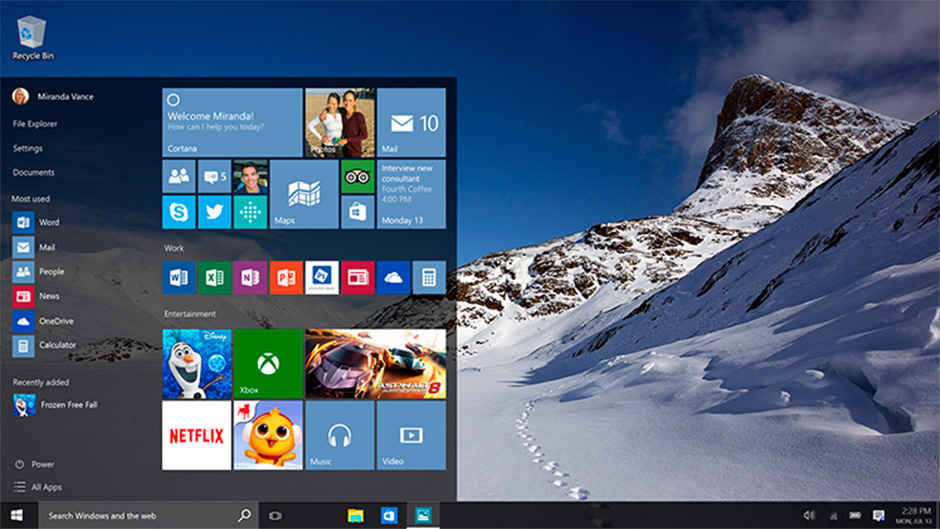How To Make Your Existing Windows Version Look Like Windows 10
Turn your existing Windows 7/8/8.1 systems to look like Windows 10, while also incorporating few of the significant changes with the help of third-party tools and applications.
It’s been more than a month since the public release of Windows 10 and after seeing all the feature updates and the deceptive snooping efforts by Microsoft, if you are yet to be convinced about upgrading your existing Windows 7Where to buy 5051/8/8.1 system to the latest offering, don’t fret. Here are some of the tools and software that will bring certain features like the Start Menu, Window Snap, Task View and Virtual Desktops to your older Windows operating system without actually upgrading your OS.
5051/8/8.1 system to the latest offering, don’t fret. Here are some of the tools and software that will bring certain features like the Start Menu, Window Snap, Task View and Virtual Desktops to your older Windows operating system without actually upgrading your OS.
Note: While installing third-party tools, ensure that you select the Custom installation setting and deselect the extra software it tries to sneak in.
1. Tiled Start Menu
The release of Windows 8Where to buy 1721
1721 2100 received a lot of flak from Windows users, pertaining to the onset of the new features. The most notable was the annoying Modern UI design and especially the discontinuation of the iconic Start button. Microsoft had to eventually release an update (Windows 8.1) later, bringing back the old Start button, along with a few changes to the interface of the Modern UI theme.
2100 received a lot of flak from Windows users, pertaining to the onset of the new features. The most notable was the annoying Modern UI design and especially the discontinuation of the iconic Start button. Microsoft had to eventually release an update (Windows 8.1) later, bringing back the old Start button, along with a few changes to the interface of the Modern UI theme.
The Start Menu on Windows 10 is more or less the same as seen on Windows 8\.1. The changes include the most used apps to be listed followed by buttons at the bottom, more animations to the tiles and a translucent background. If you’re running a Windows 7Where to buy 5051 or 8.1 system, you might start envying the design of the new Start Menu that also includes Cortana. A tool called Start Menu Reviver 2.0 does a good job of replicating the Start Menu from Windows 10 but sadly doesn’t include a Cortana–like assistant. Although the design is really close to the layout of Windows 8Where to buy
5051 or 8.1 system, you might start envying the design of the new Start Menu that also includes Cortana. A tool called Start Menu Reviver 2.0 does a good job of replicating the Start Menu from Windows 10 but sadly doesn’t include a Cortana–like assistant. Although the design is really close to the layout of Windows 8Where to buy 1721
1721 2100.1, it definitely is a complete revamp of the Start Menu from Windows 7. You can add apps and arrange the layout of the tiles the same way. It also includes a column of useful shortcuts like My Computer, Control Panel, Network, etc, reducing the number of steps required to access them.
2100.1, it definitely is a complete revamp of the Start Menu from Windows 7. You can add apps and arrange the layout of the tiles the same way. It also includes a column of useful shortcuts like My Computer, Control Panel, Network, etc, reducing the number of steps required to access them.
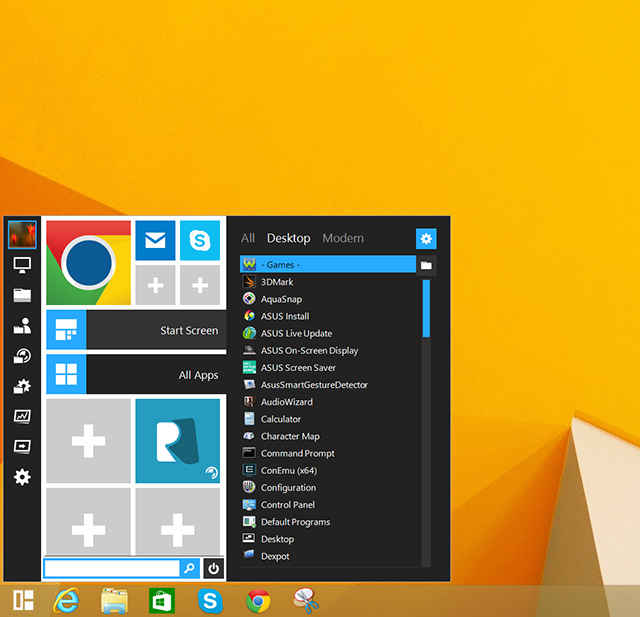
Revamp your start menu
2. Window Snapping
The window snapping feature has seen a lot of enhancements from the first time it was introduced in Windows 7Where to buy 5051. Earlier windows snapped to a pre-defined size on the desktop area and now in Windows 10, it has more freedom to snap with variable sizes of windows, a feature named Quadrants. This means that you can have more than two window tiles open and visible on your desktop on Windows 10, contrary to the previous versions of Windows.
5051. Earlier windows snapped to a pre-defined size on the desktop area and now in Windows 10, it has more freedom to snap with variable sizes of windows, a feature named Quadrants. This means that you can have more than two window tiles open and visible on your desktop on Windows 10, contrary to the previous versions of Windows.
AquaSnap further improves the snapping feature by giving you freedom to snap a maximum of four windows to the entire desktop which is one quarter of the screen. Unlike Windows 10, the windows snap to each other and not just the desktop area. AquaMagnet enables you to resize two or more windows together side by side and not individually. Another helpful feature – AquaGlue lets you group certain windows together falling under one category. Once grouped, you can move the windows snapped together anywhere on the screen. While working on multiple windows, you could be accessing data on more than two windows. Under AquaGlass you’ll be able to turn any window transparent, making the content visible even with the window on top of it. If you want a window to always stay on top, you can enable AquaShake and also set the transparency meter of the other windows.
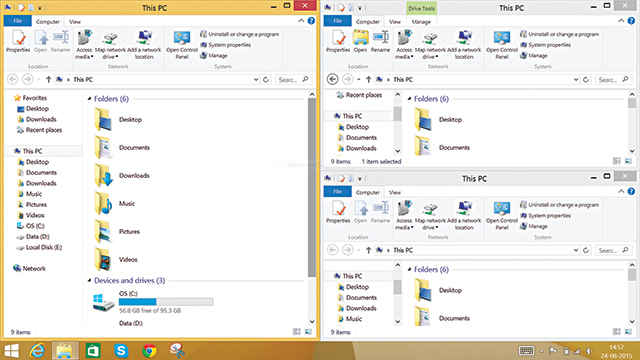
Now snap upto four windows using AquaSnap!
3. Virtual Desktops
A completely new feature for Windows, virtual desktops has been a boon for Linux and Mac users for a while now. If you’re working on multiple windows and simultaneously handling different projects on the same computer or screen, you will end up plugging another monitor to your workstation. Multiple screens give you more viewable area to tone down the clutter from your desktop and make it easier for you to work. Virtual desktops emulate the same thing where you can switch between the virtual screens and manage the files and folders individually.
The Dexpot tool extends the virtual desktop feature to your older Windows 7Where to buy 5051/8/8.1 system, so that you can have a clutter-free desktop. Using Dexpot is child’s play and after installation, an icon will appear in the taskbar by which you can switch between four different virtual desktops. Windows Catalog – an advanced feature displays all the windows in a single desktop view so that you can move applications across your virtual desktops.
5051/8/8.1 system, so that you can have a clutter-free desktop. Using Dexpot is child’s play and after installation, an icon will appear in the taskbar by which you can switch between four different virtual desktops. Windows Catalog – an advanced feature displays all the windows in a single desktop view so that you can move applications across your virtual desktops.
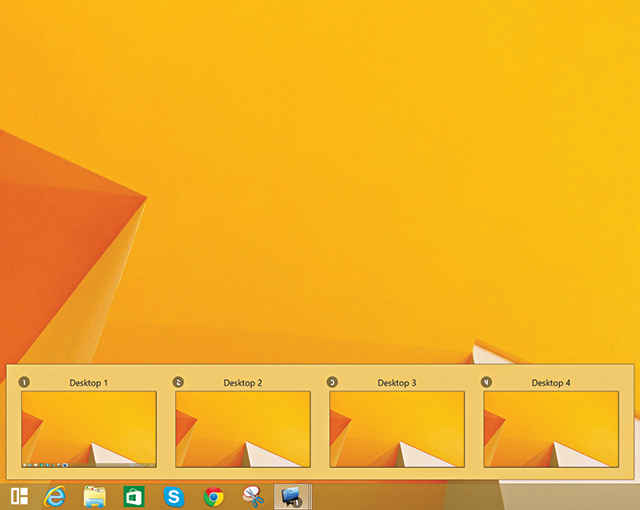
Switch between four virtual machines using Dexpot tool!
4. Task View
After you open a number of windows on your desktop, it becomes quite frustrating to search for a specific window. The clutter is visible in the taskbar as well and the only way to tackle this problem is by using task view. Already handled pretty well on Mac OS, task view has made its way to Windows 10 and now you can switch between applications with a simple shortcut.
Switcher 2.0 makes switching between applications and windows easier by displaying all the windows in a numbered grid, so that you can select the desired one. The tool will let you select the pattern you want your apps to be displayed in under options of random sized tiles and proper grids. You can assign your own shortcut to activate the task view as long as it doesn’t conflict with the existing shortcuts of the OS. You are also offered certain advanced features to edit the delay of the animations, size of the grids and more. Tweaking them might mess up the existing values but you don’t need to worry about tweaking them if you are comfortable with the default setting of Switcher 2.0.
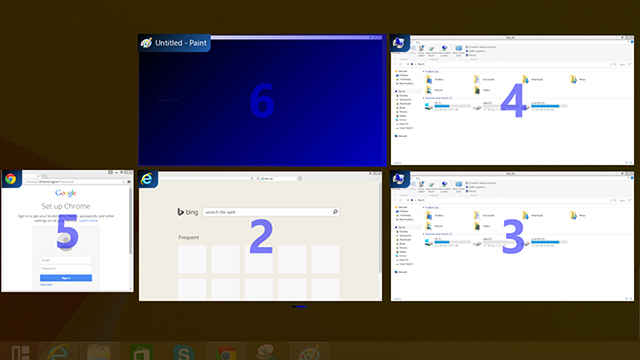
Welcome Task View now on Windows!
5. Command Prompt
The command prompt on Windows 10 went through many changes and it was about time that certain long-awaited changes were updated. You couldn’t even resize the window since you were restricted to the screen buffer of 80. You couldn’t even select the text with your cursor, leaving no room for the copy and paste commands, making it very difficult when you’re entering complicated commands. Microsoft finally listened to the users and Windows 10 now supports all these features. If you are still on the previous versions of Windows, you will face the above mentioned problems even now. ConEmu is the answer for you in that case. It looks like a command prompt on steroids featuring tabbed sessions, multiple consoles and a very high level of customisation. Other than the features from Windows 10 command prompt, ConEmu includes a number of extra features enabling you to run many GUI apps in tabs for debugging, code checking and other services. You can even split tabs into different screens and navigate across them just like you do with your browser tabs. If you’re a frequent user of Notepad++, you can launch the software inside a tab and further split the screen if you wish.
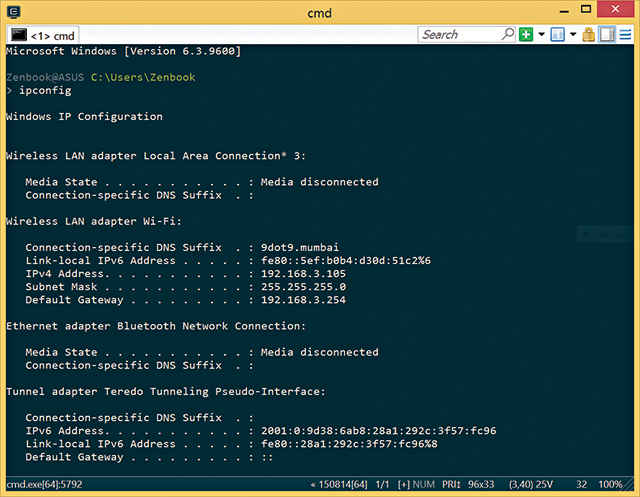
The highly customizable command prompt — ConEmu!
6. Storage Visualisation
One helpful feature in Windows 10 that we observed was the ability to visualise the storage taken by the type of content stored on the hard drive. It lists out all the drives and if you click further, you will be presented with the distribution of content in the drive under categories like apps and games, documents, pictures, music, videos and more.
The previous versions didn’t have any default tool to visualise the content so you’ll have to rely on a third-party tool like DiskSavvy now. This software analyses your hard drive and gives you an overview of the type of content present in the drive. You can also create charts to view the percentage distribution of content, filter and categorise files according to your requirements and generate disk space usage reports.
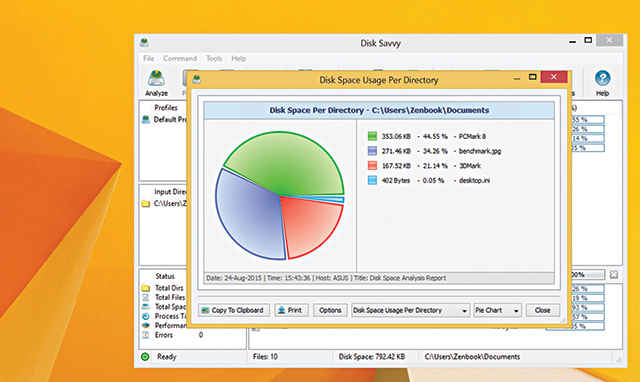
View complete analysis of your storage using DiskSavvy.
7. Windows 10 Transformation Pack
Transformation packs are quite common and an easier way of changing the interface of your OS. They completely change the look of your existing operating system by applying a theme that updates icons and images to look like the desired theme. Transformation packs are safer comparatively since they don’t touch system files to add a new feature and are mostly focused on tweaking the look of the interface.
There are certain transformation packs that do come bundled with software to further enhance the transformation and the Windows 10 Transformation Pack 5 is one of them. Along with upgrading the theme to look and feel like Windows 10, it installs a few of the above mentioned features including virtual desktops, Cortana-based search and the start menu. If you don’t want to spend time installing individual tools for the features, then this transformation pack is what you should go forward with.
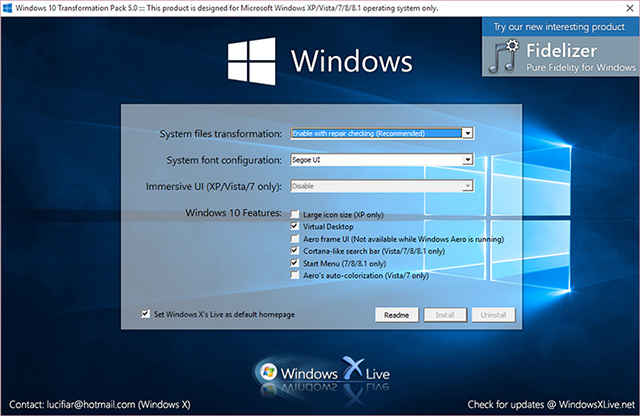
Take the simple way and install the transformation packs directly!
 Abhijit Dey abhijit.dey@digit.in
Abhijit Dey abhijit.dey@digit.inA Star Wars fan and sci-fi enthusiast. When I'm not playing games on my PC, I usually lurk around the Internet, mostly on Reddit.
Other Popular Deals
It's been more than a month since the public release of Windows 10 and after seeing all the feature updates and the deceptive snooping efforts by Microsoft, if you are yet to be convinced about...
---------------------------------------------------------------------------
Visit this link to stop these emails: http://zpr.io/PnAEp