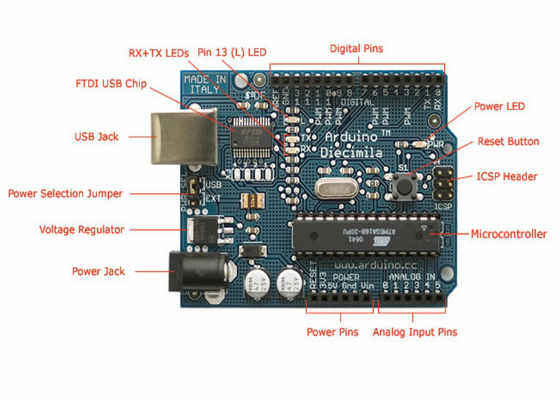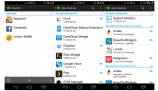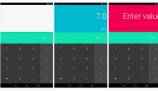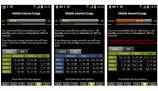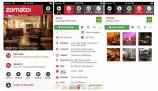Bringing Up Arduino 101 (branded Genuino 101 outside the U.S.) on Ubuntu under VMware
Introduction
The Arduino 101* (branded Genuino 101* outside the U.S.) is a learning and development platform that uses a low-power Intel® Curie™ module powered by the Intel® Quark™ SE microcontroller. The Intel® Quark™ SE microcontroller contains a single core 32 MHz x86 (Intel® Quark™ processor core) and the 32 MHz Argonaut RISC Core (ARC)* EM processor. The Arduino 101* platform runs on Windows, Macintosh OSX, and Linux operating systems. This guide demonstrates how to run the Arduino 101* platform on Ubuntu using a VMware* Workstation. The VMware* Workstation is a virtual machine that allows you to run applications from other OSes in Linux from the desktop.
Hardware components
The hardware components used in this project are listed below:
- Arduino 101* module
- A standard A plug to B plug USB cable
Setting up VMware* workstation on Ubuntu*
Go to the VMware website to download and install the latest VMware workstation player for Windows. Then go to the Ubuntu* website and download the latest version of Ubuntu Desktop.
Open VMware and create a new virtual machine using the downloaded Ubuntu image.
Development board download
Visit https://www.arduino.cc/en/Main/Software to download the Arduino Software IDE version 1.6.7 or later for Linux. As of this writing, the latest Linux Arduino IDE version supported by Arduino 101 isarduino-1.6.11-linux64.tar.xz.
Copy arduino-1.6.11-linux64.tar.xz to the Ubuntu folder in the VMWare environment.
Set up the environment for Arduino 101*
Untar arduino-1.6.11-linux64.tar.xz and install the Arduino IDE software.
sudo apt-get update
tar -xvf arduino-1.6.9-linux64.tar.xz
sudo mv arduino-1.6.9 /opt
cd /opt/arduino-1.6.9
~/install.sh
Bring up Arduino on Ubuntu*
1. Connect the Arduino 101 platform to the virtual machine that is running the VMWare workstation.
Figure 1: Bringing up the Arduino IDE* on the Ubuntu* command line
2. Choose Tools > Board > Boards Manager to launch the board manager to install the Intel® Curie board.
cd /opt/arduino-1.6.11
sudo ./arduino
Figure 2: Launching the Boards Manager
Figure 3: Installing Intel® Curie boards
3. Choose Tools > Port and select the Arduino 101 port.
Figure 4: Selecting the Arduino 101* port
4. Choose Tools > Board and select the Arduino 101 board.
Figure 5: Selecting the Arduino 101* board
5. Choose File > Examples > Basics > Blink and open the blink sketch.
Figure 6: Uploading the Blink sketch
The LED on the Arduino 101 platform should now blink.
Figure 7: Arduino 101* with LED Blinking
Arduino 101* Libraries
The Arduino 101* Libraries are a collection of code that provide extra functionality for sketches. They make it easy to connect to Bluetooth LE, sensors, and timers. To experiment with the built-in Arduino 101 libraries, visit https://www.arduino.cc/en/Guide/Libraries. The Arduino 101 libraries are based on the open source corelibs. If you are interested in experimenting the corelibs, visit 01.org’s GitHub*, but these are not required to use the Arduino 101 libraries.
For more such intel IoT resources and tools from Intel, please visit the Intel® Developer Zone
Source:https://software.intel.com/en-us/articles/bring-up-arduino-101-branded-genuino-101-outside-the-us-on-ubuntu-under-vmware
Other Popular Deals
Interesting Galleries
 The 10 best job hunting apps on Android
The 10 best job hunting apps on Android Top 10 Android launchers worth trying out (2016)
Top 10 Android launchers worth trying out (2016) The 10 scariest horror games on Android
The 10 scariest horror games on Android Android app stores: 5 best alternatives to Google Play Store
Android app stores: 5 best alternatives to Google Play Store Best Android apps for rooted devices
Best Android apps for rooted devices 18 apps for a memorable Valentine's Day
18 apps for a memorable Valentine's Day Top 15 Android games that you should play
Top 15 Android games that you should play The 20 best looking games for mobile phones
The 20 best looking games for mobile phones 8 Android apps to tickle your funny bone
8 Android apps to tickle your funny bone 17 must have apps for any Android device (plus alternatives)
17 must have apps for any Android device (plus alternatives) 5 apps to get the Android Lollipop look on your smartphone
5 apps to get the Android Lollipop look on your smartphone Take control of your Android device with these apps
Take control of your Android device with these apps 7 weird and strange apps for your Smartphone
7 weird and strange apps for your Smartphone 10 neat Google apps you may not know of
10 neat Google apps you may not know of 10 essential Indian apps for Android devices
10 essential Indian apps for Android devices Perfect Viewer
Perfect Viewer
Introduction
The Arduino 101* (branded Genuino 101* outside the U.S.) is a learning and development platform that uses a low-power Intel® Curie™ module powered by the Intel® Quark&tra...
---------------------------------------------------------------------------
Visit this link to stop these emails: http://zpr.io/PnAEp